
Note the root directory on the server is not named as C, D, or F drive. The server by default, which is a slash (/). The middle right pane shows "Remote site" which means the SLIS server (which is ). In the screenshot, the bottom left pane shows theĬontent of the C:\temp\ folder I specified in the middle left pane. The bottom left pane shows theĭirectories and/or files under the directory you specified in the middle left pane. The middle left pane shows "Local site" which means your local computer. Note that your userid and password are all case-sensitive. If connection fails, probably you have typed in a wrong userid and/or password, or forgotten to type in "sftp://" in the host box. It may take 2-5 seconds to connect the server. The interface shows 5 panes: top pane, middle left pane, middle right pane, bottom left pane, andįileZilla shows the connection status (i.e., successful or failed) on the top pane. A small window may pop up, saying "the server's host key is not cached in registry.

Username: your own userid (Most of you have emailed me your preferred SLIS Web Server userid and password.Host: s ( Note: Do not forget to type in "sftp://" first!)Ĭ is the SLIS server which hosts your course and project Web sites.Now initiate FileZilla, you will see an interface like this: Suppose you have downloaded and installed FileZilla on your computer.
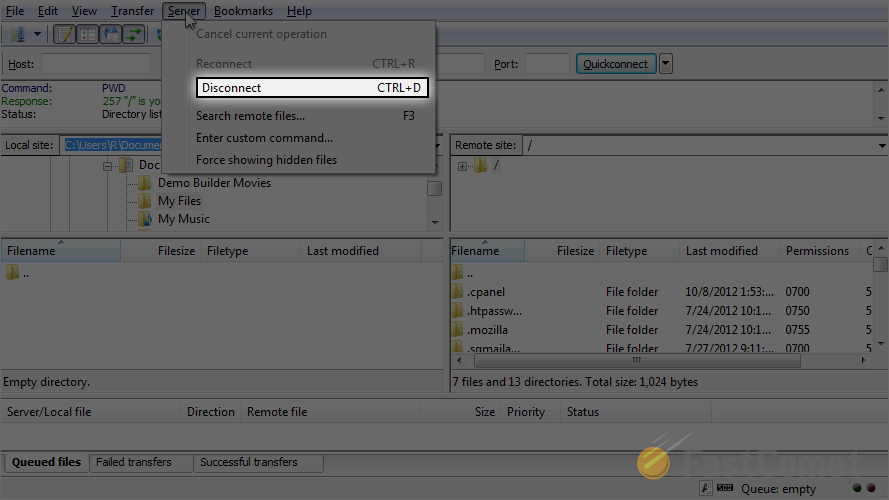
Tutorial on Using FileZilla to Transfer Files onto SLIS Web Server A Quick Tutorial on Using FileZilla to Transfer Files onto SLIS Web Server


 0 kommentar(er)
0 kommentar(er)
